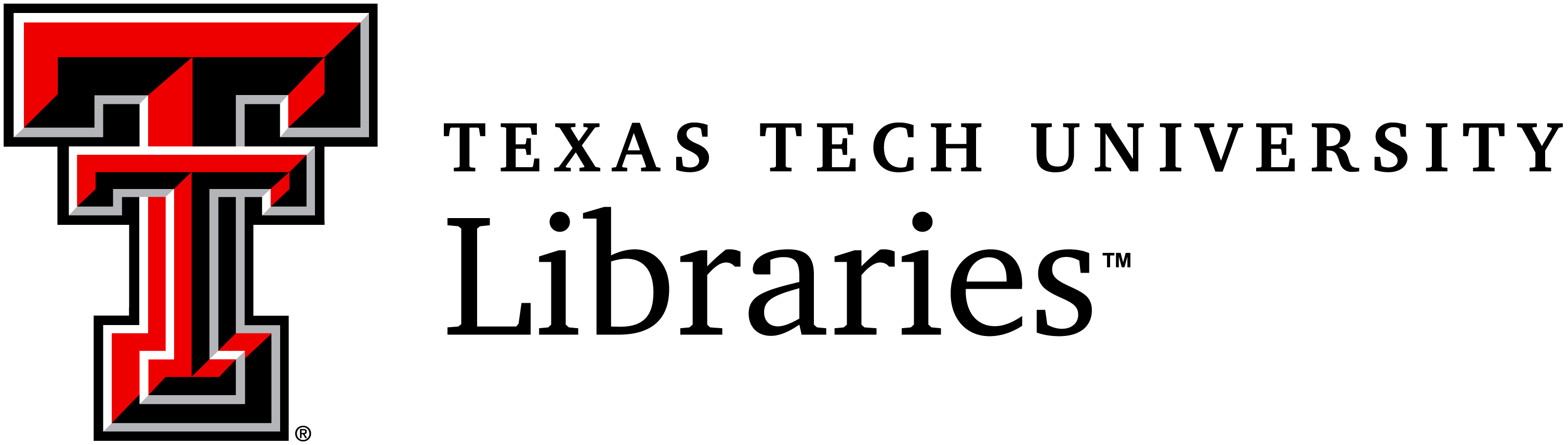8 Format Guide: PDF
PDFs aren’t easy to edit. Converting a PDF to an editable format is a time-consuming and imprecise process, whereas having the source files lets you get right to work. Before attempting to edit a PDF or extract text from it, check the open textbook author’s website or GitHub to look for source files or HTML, EPUB, or other formats. You may also want to consider contacting the author to see if he or she will share the original files with you.
If you’re still reading, then working with a PDF is probably your only option. This format guide helps with three common processes:
- Making minor changes in a PDF.
- Copying and pasting from a PDF.
- Exporting a PDF and cleaning up.
This guide also includes a brief section on designing a PDF to simplify future editing.
A final note before we get started: If you’re working with a PDF, it’s best to limit your changes so that you don’t alter the pagination. If you want to make more substantial changes that will impact the page numbers, you’ll probably need to extract the contents of the PDF into another file format. However, this will change the way the pages display.
Making Minor Changes
To edit a PDF, you’ll need to have access to either Adobe Acrobat Reader (free), Acrobat Pro DC ($), or Acrobat XI (no longer sold by Adobe, but product support is still provided). PDF files are typically backward-compatible, meaning that a current version of the software usually opens files in earlier (older) PDF formats. Adobe keeps an archive of help guides in case you’re working with an older version of Acrobat.
Here are three options for making minor changes to a PDF:
- You can add comments, highlights, or virtual sticky notes in any Adobe Acrobat version (see instructions). Notes added to a file are editable by subsequent readers.
- You can also rotate, move, delete, and renumber pages in Acrobat Pro DC (see instructions) and Acrobat XI (see instructions). You can delete pages using Adobe Reader, but you can’t move or renumber them.
- You can edit the text on a page in Acrobat Pro DC (see instructions; also see instructions for editing scanned PDFs) and Acrobat XI (see instructions). You can’t edit text in a PDF using Adobe Reader.
Editing a PDF is not like using word processing software. For example:
- Text can be added and will wrap at line ends, but each paragraph is a separate box and the text boxes aren’t linked. Text can’t flow from one box or one page to the next.
- While the font or font characteristics may be changed (size, bold, italic, underline, superscript, and subscript), there are no options for math symbols or operation characters within Acrobat.
- If your edits frequently move text beyond the margins, consider extracting (exporting) the text into another format and reformatting the entire page, element by element.
You can also edit images or objects in a PDF using Acrobat Pro DC (see instructions) and Acrobat XI (see instructions) as well as delete graphic design elements. You can’t do either using Adobe Reader. Some notes on editing images:
- Bitmapped or graphic images may be scaled or stretched in two dimensions, but must be centered/aligned manually. Any drop-shadows are automatically integrated with the image file.
- The <Add Image> link allows images to be dropped into a PDF file. Be sure the resolution is adequate.
- Use the <File Information> to record image data (source, credits, rights, origin, and contact information) so that you can properly attribute the image.
Copying and Pasting
How you copy and paste text from PDF files depends on how the file was created. If the PDF was created using word processing software (and not scanned as an image), the text can be copied and pasted into another application, such as Microsoft Word or Pressbooks.
If the PDF was created as an image or scan, you must first use the Acrobat Optical Character Recognition (OCR) function. The text in the resulting file can be copied and pasted, but should be checked to be certain that characters have been correctly identified.
Exporting and Cleanup
With the right software, PDFs may be exported into editable formats such as Microsoft Word, PowerPoint, or other formats. However, the format, aesthetics, and other functions of the resulting text document will require extensive reformatting and cleanup. Extracting or “exporting” content from PDF requires a paid version of Adobe Acrobat (Acrobat Reader can’t extract text). Check with your library or academic technology department to see if the software is available to you via a campus computing lab. Or ask your IT department if a campus-wide license is available.
More information on extracting content from PDFs:
Acrobat Pro DC: Convert PDFs to Word, RTF, spreadsheets, PowerPoint, or other formats
Acrobat Pro DC: Tutorial: Export PDFs to Microsoft Office formats
Acrobat XI: Export PDF files to Word and other formats using Acrobat XI
Designing a PDF File to Simplify Future Editing
You can optimize a PDF file for future users to edit more easily, although providing alternate file formats is preferable. Here are some tips for making a more edit-friendly PDF file:
- Produce (print) a PDF from the native software (for example, Word); don’t print and scan a page to PDF (which produces an image that is no longer editable).
- Specify the output-file type as PDF/A (if you have the option).
- Paginate files by chapter (e.g., 1.1, 1.2; 8.38, 8.39, 8.40; 13-9, 13-10) rather than sequentially through the volume.
- Minimize the number and type of design elements, such as colored boxes and frames. Design element components (lines, boxes) may be blocked, lengthened, widened, or deleted, but can’t be moved.
- Provide access to the book in its native file formats, preferably in structured, non-proprietary formats such as EPUB, XML, WXR (Pressbooks), or HTML when available.
Additional Help
Adobe offers an archive of articles and video tutorials about editing PDFs.
Contributors: Richard Saunders, Anita Walz