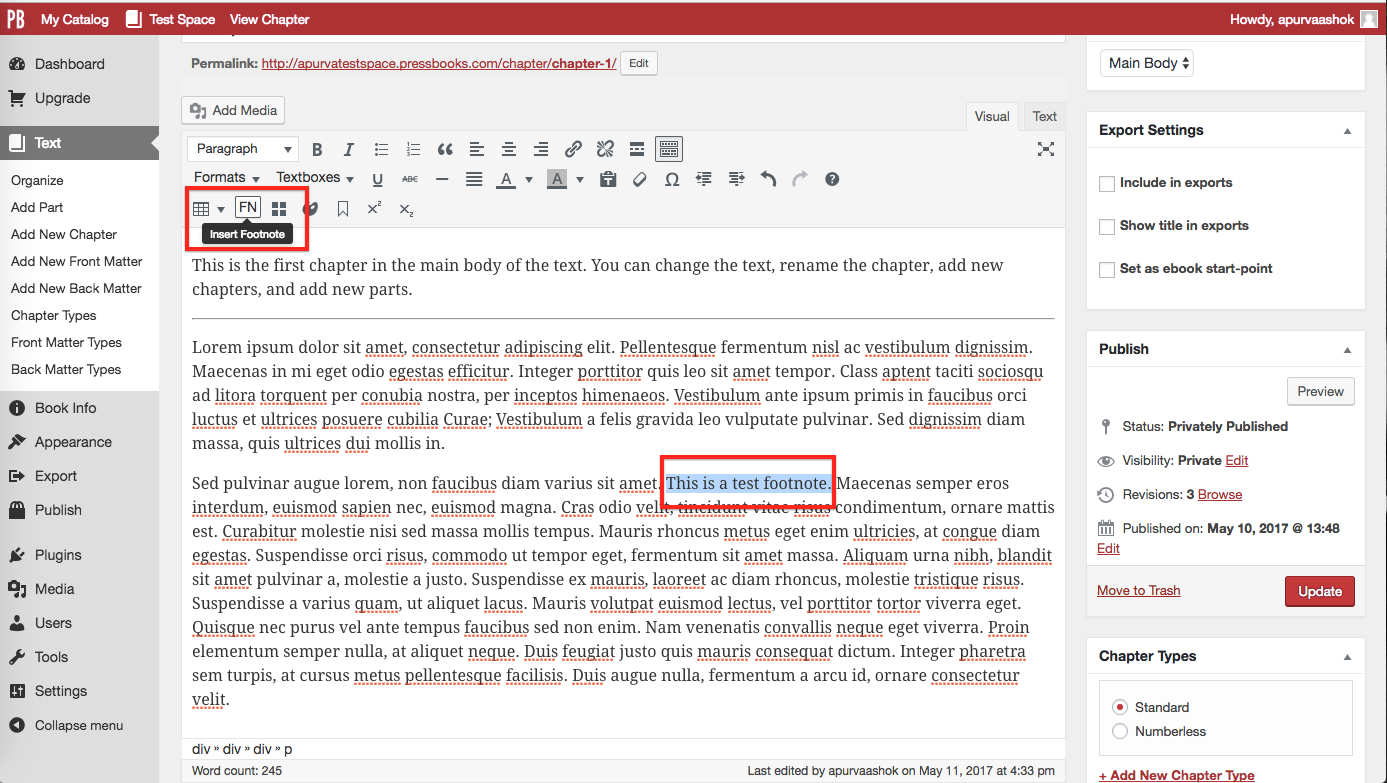95 Footnotes and (Chapter) Endnotes
Pressbooks supports automatic creation of footnotes (PDF) and chapter endnotes (PDF and EPUB/MOBI), as well as automatic conversion of MS Word footnotes & chapter endnotes. If you want to add end-of-book endnotes, you’ll have to do this manually. This chapter will show you how to:
- Add footnotes or chapter endnotes.
- Select footnotes OR chapter endnotes in Theme Options (PDF-only).
- Automatically convert MS Word or Open Office footnotes or chapter endnotes.
- Add end-of-book endnotes (manually).
To see the footnotes or chapter endnotes formatted in your book, take a look at a new set of exports and the webbook version!
Adding Footnotes or Chapter Endnotes Using the Footnote Shortcode
You can add a footnote or endnote as follows in either the TEXT editor OR the VISUAL editor:
Call me Ishmael.[footnote]This is one of the most famous opening lines in the English language.[/footnote]Some years ago—never mind how long precisely...This will automatically create a footnote (or endnote) with the text inside the [] "shortcode".
You can achieve the same thing using the footnote button in the VISUAL editor. Place your cursor where you want your footnote marker to appear, selecting the "FN" button and adding your footnote text. In the case of the example below, place your cursor at the end of 'This is a footnote.' and then select "FN". This will prompt you to put in your footnote.
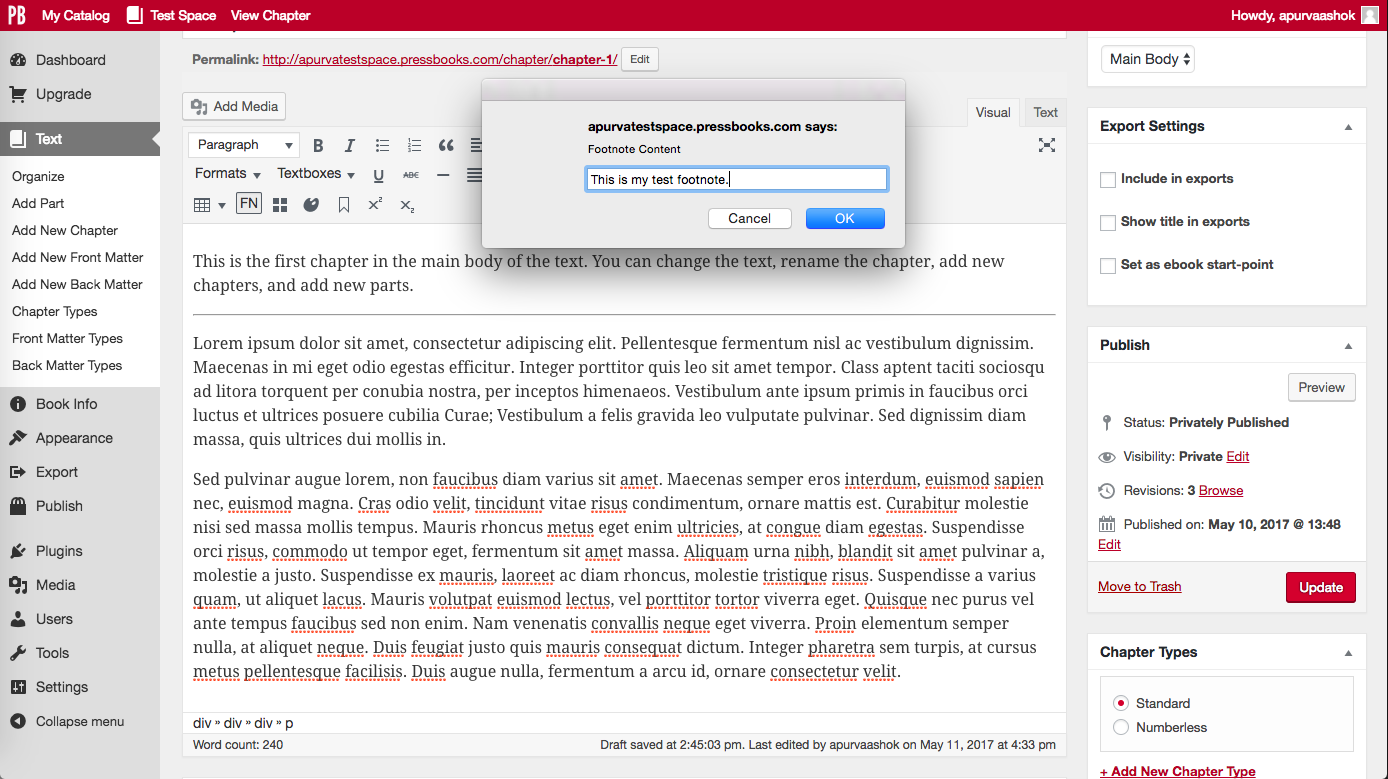
Select Footnotes Or Chapter Endnotes in Theme Options (PDF only)
In ebook outputs (EPUB and MOBI), as well as on the web, footnotes are ALWAYS displayed at the end of the chapter.
In PDF output you have two choices:
- Footnotes (displayed at the bottom of the page)
- Chapter endnotes (displayed at the end of the chapter)
(We currently do not support end-of-book endnotes, but see below for inserting these manually.)
To set your footnote options for PDF, go to:
Appearance >>
Theme Options >>
PDF Options and under "Footnotes Style" select either:
- Regular footnotes
- Force as endnotes
Automatically Convert MS Word or Open Office Footnotes or Chapter Endnotes
Pressbooks can also automatically convert your MS Word or Open Office footnotes or chapter endnotes for you.
To convert MS Word/Open Office footnotes/endnotes:
- Paste your Word doc/chapter with footnotes into Pressbooks.
- In the Visual Editor, find the little "window" icon beside "FN."
- Click and your footnotes should be converted.
- NOTE: This will leave some ellipses at the bottom of your chapter which should be deleted.
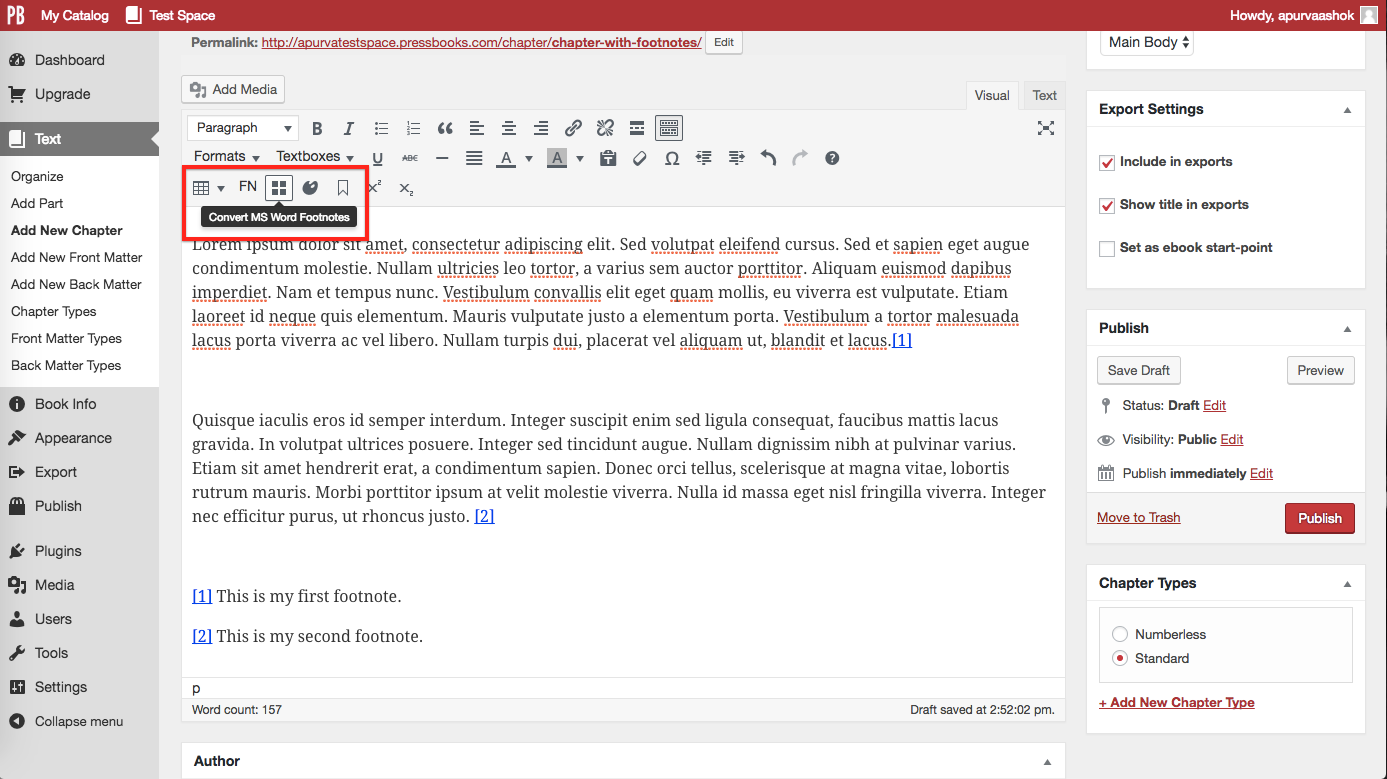
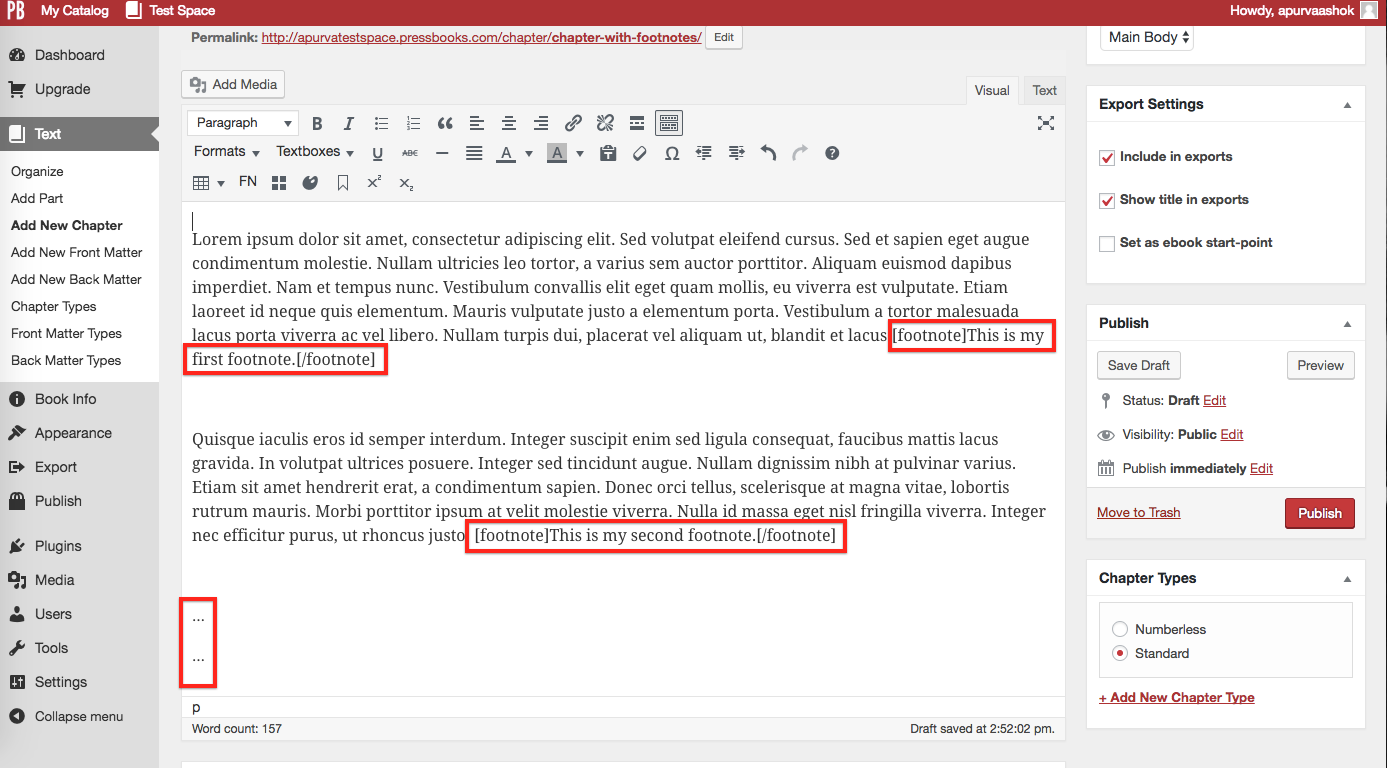
Manually Adding End-of-book Endnotes
Pressbooks does not currently support automatic creation and numbering of end-of-book endnotes. If you do not need your endnotes to link back and forth (ideal for ebooks and web PDFs, but not necessary), then you can create your endnotes as follows:
- Add your endnote marker within your text in the TEXT editor as follows:
Call me Ishmael.1 Some years ago—never mind how long precisely... - Create a back matter section called "Endnotes."
- Enter your endnotes as you like, for instance:
1. This is one of the most famous opening lines in the English language.
Linking Endnotes
If you need your endnotes to link back and forth then you need to create internal links, then do as above, with the following additions:
4. Decide on how you will identify your endnotes and their markers. Here, we are using 'endnote-1-marker' for the marker, and 'endnote-1' for the endnote, but you can use any id, so long as they are used correctly and unique (e.g. 'e1' for the first endnote, and 'm1' for the corresponding marker).
5. In the TEXT editor of your chapter, add the bolded link tag around your endnote maker number:
Call me Ishmael.<a id="endnote-marker-1" href="/back-matter/endnotes#endnote-1"><sup>1</sup></a> Some years ago—never mind how long precisely...
This creates both a link to the endnote (the 'href'), and an id point so you can return to the body text from your endnote (the 'id').
6. Next, in your endnote back matter, add the bolded link tag around the endnote number (again, in the TEXT editor).
<a id="endnote-1" href="/chapter/your-chapter-name#endnote-marker-1">1.</a> This is one of the most famous opening lines in the English language.
This does the same as the first tag, creating an id location that the first tag can link to, and a link back to the id location in the body of the text.
For more details on this, see our chapter on internal links.
Prefer to watch and learn? Here’s a brief visual intro to adding footnotes in Pressbooks.