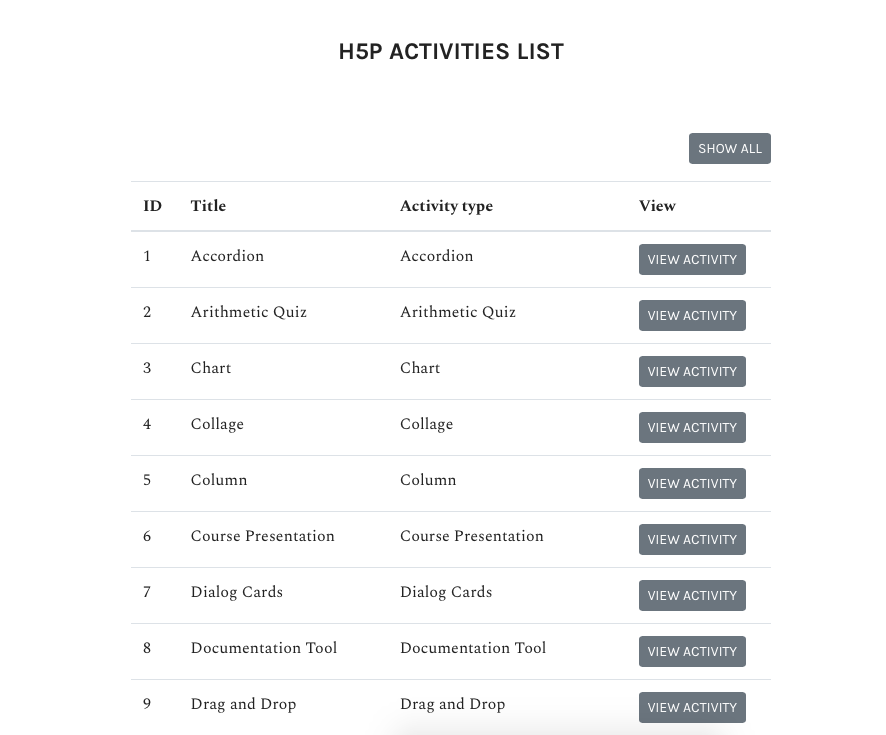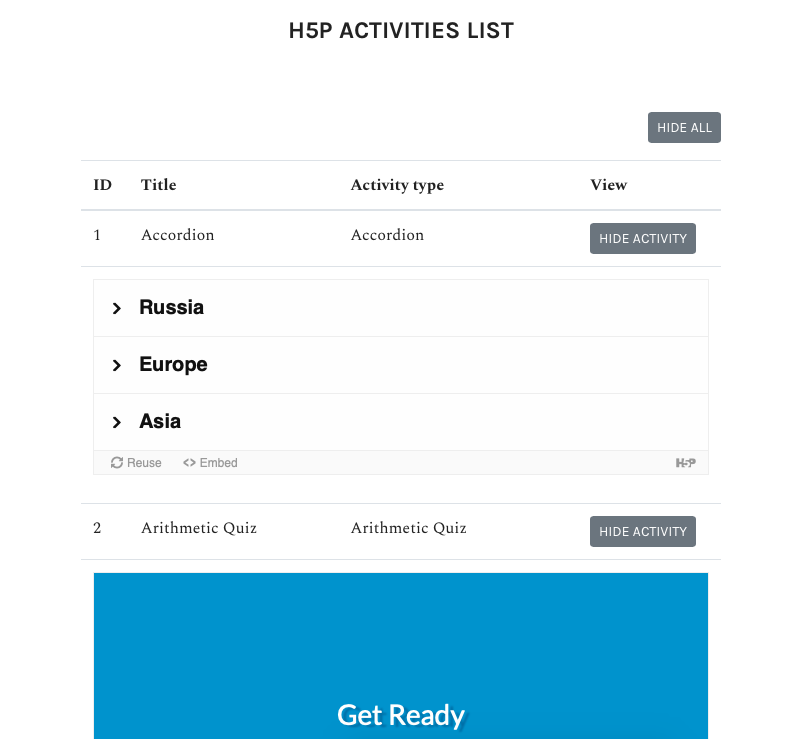88 H5P Interactive Content
H5P is a popular plugin used to create exciting, interactive content on the web. In Pressbooks, it’s most in demand to create interactive quizzes and other activities in open textbooks and other open educational resources. The plugin is available on all EDU networks (not on Pressbook.com).
There are dozens of different kinds of content enabled by H5P. You can view all of them, as well as examples and more detailed instructions for creating the different types on the H5P website (Note: they offer different installation and embedding options, but that’s all taken care of by Pressbooks – you just need to think of the exciting things you can create!)
You can also check out this excellent resource called The H5P Pressbooks Kitchen created by our friends at BC Campus! This contains many examples and support information, as well as lots of community engagement regarding H5P that you may find helpful in creating your OER.
Before getting started, your first need to activate the H5P plugin on your book. This can be done under “Plugins” on the left menu.
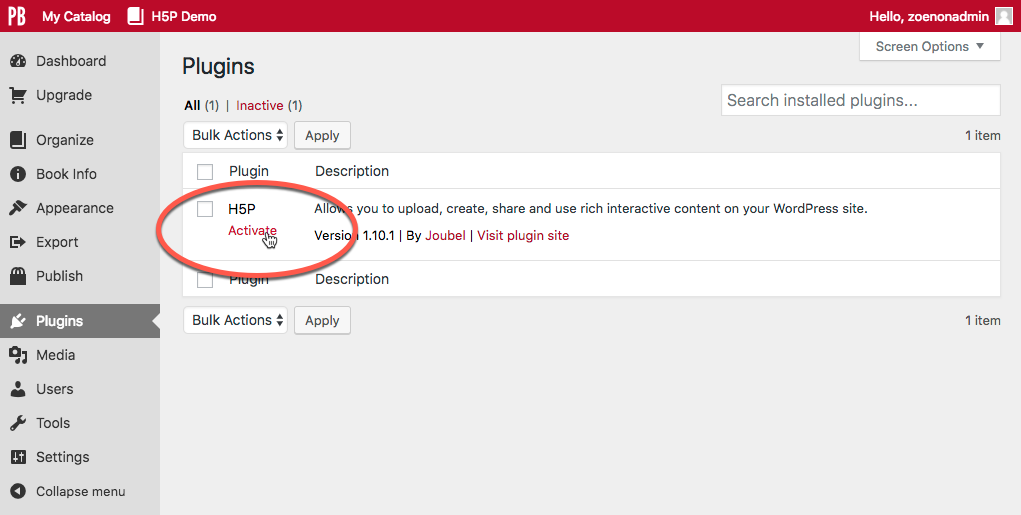
Once the plugin is active, follow these steps to add an H5P element to your book:
- Navigate to the H5P Content menu and select “Add New.”
- Enter a title.
- Select content type from the dropdown menu.
- Install the content type by clicking on “Get” and following the steps indicated (if necessary).
- Enter the information for your quiz/activity etc.
- Click on “Create” when you’re done!
Now that you’ve created your element, you can add it to your chapter. To do so:
- Copy the shortcode displayed in the top right of the screen.
- Navigate to the chapter where you would like add the element.
- Paste the shortcode into place (you can do this in the visual editor, no need to switch to text).
- Save your chapter.
- View the web version to see the element in action.
- Export other desired formats to see the fallback message.
Here’s an example of creating a simple multiple choice question:
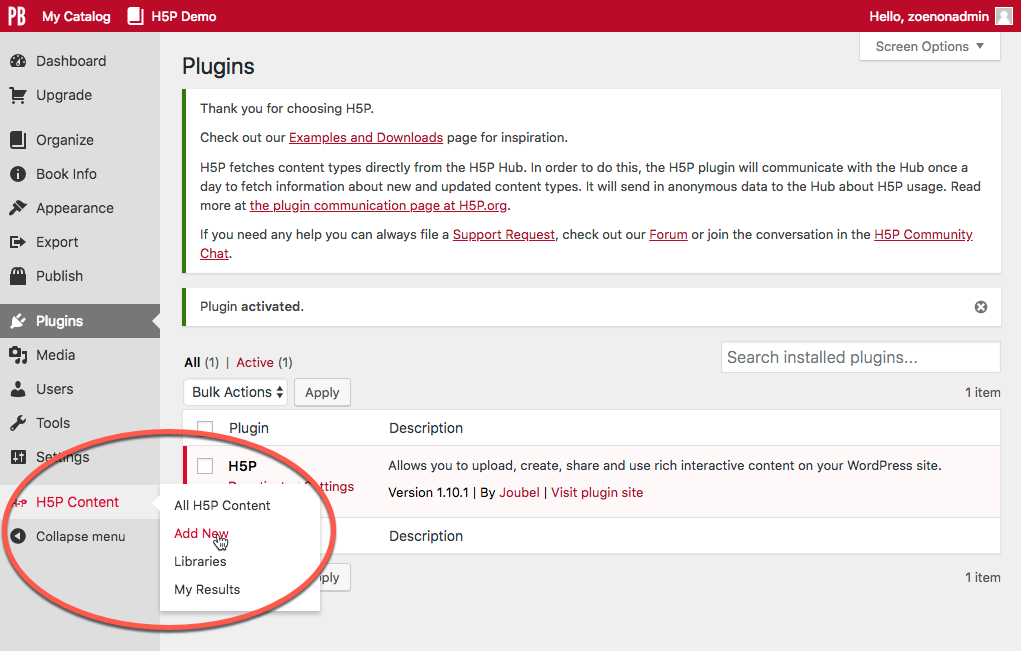
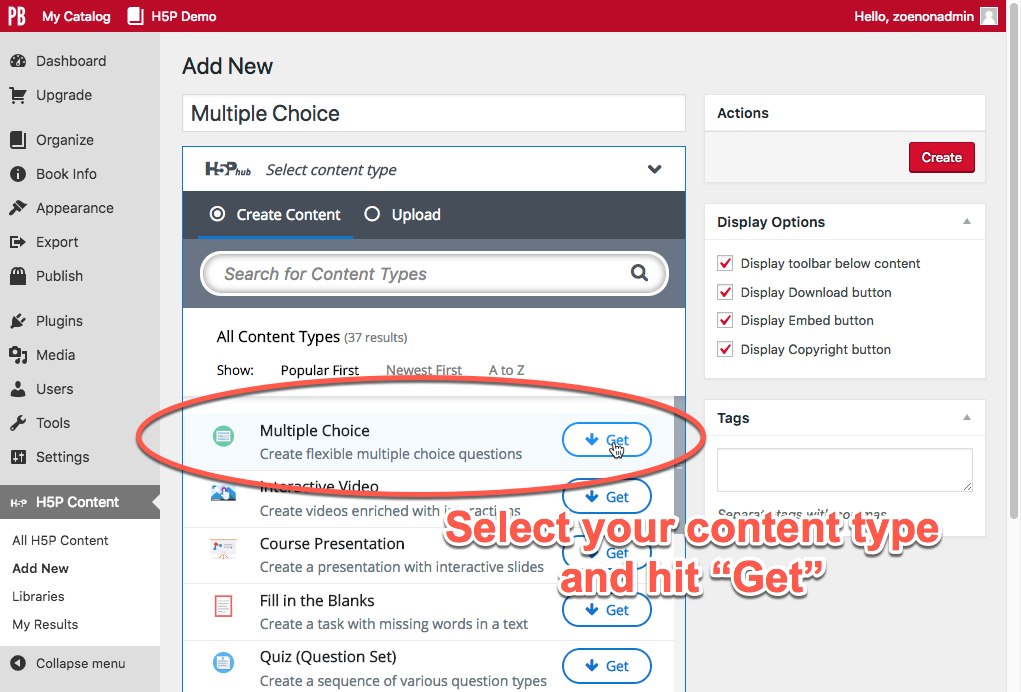
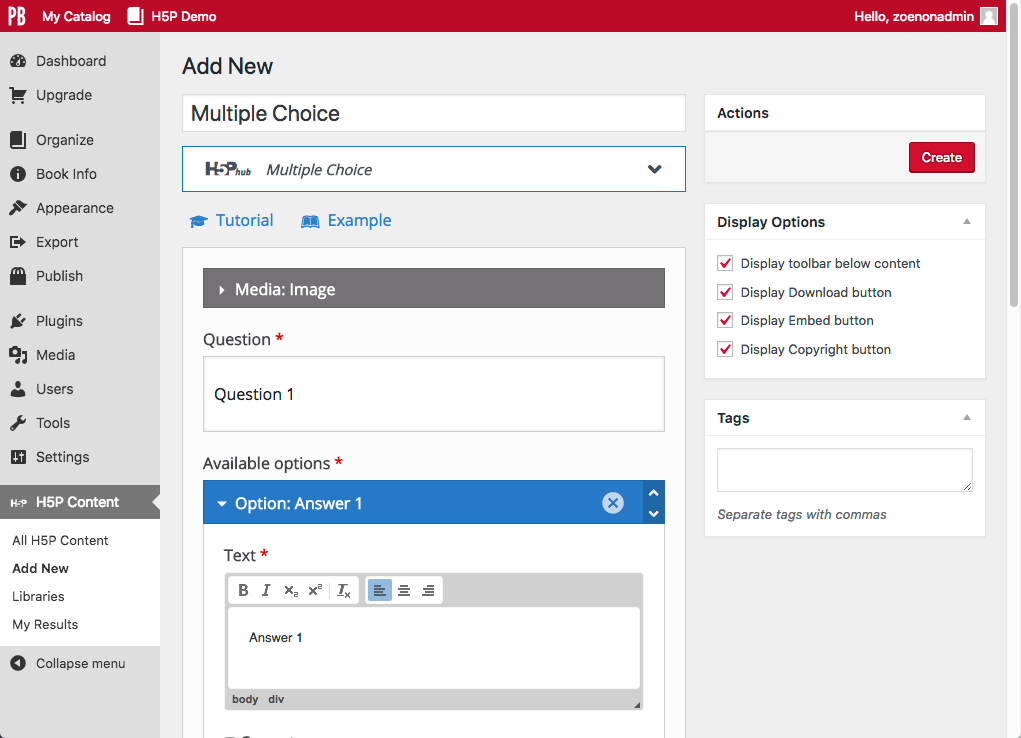
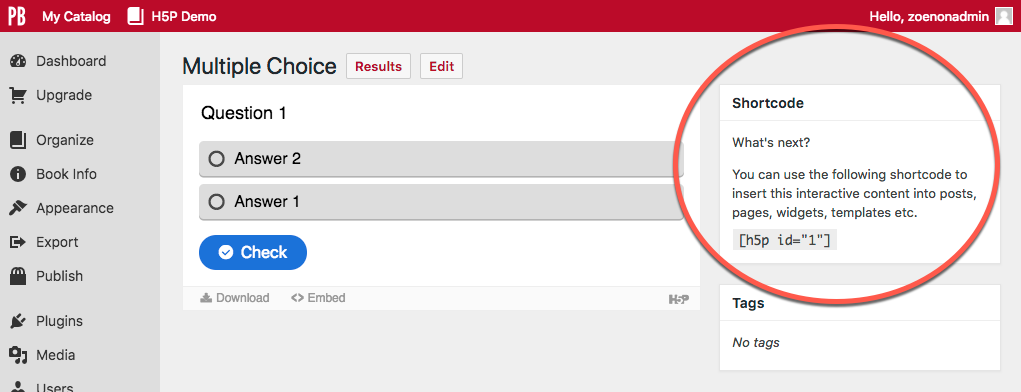
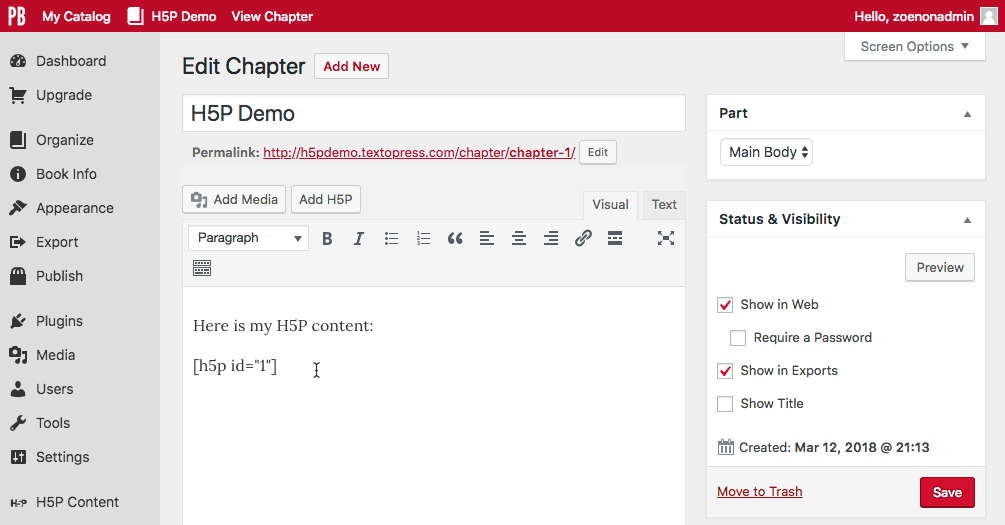
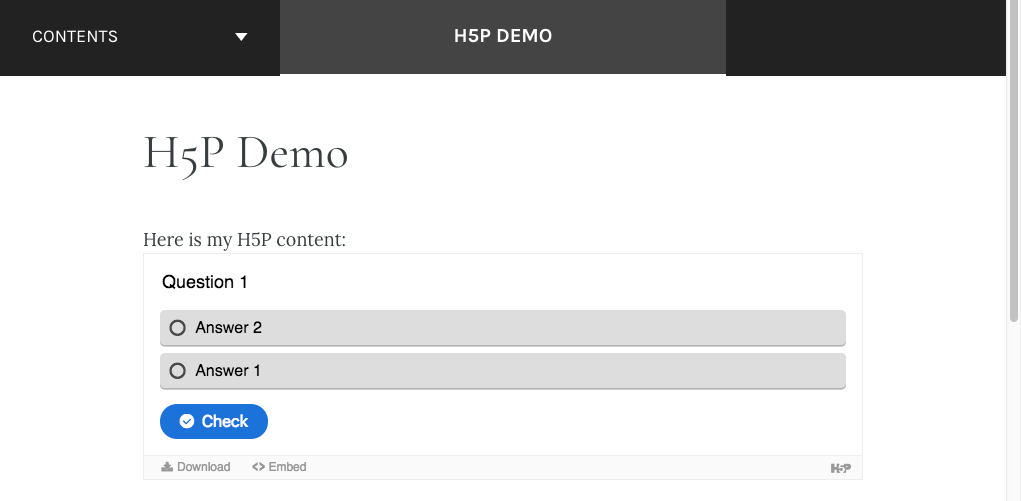
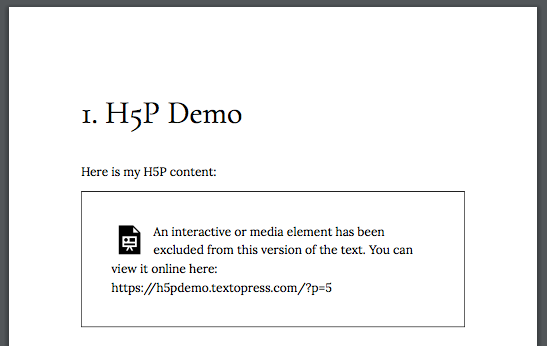
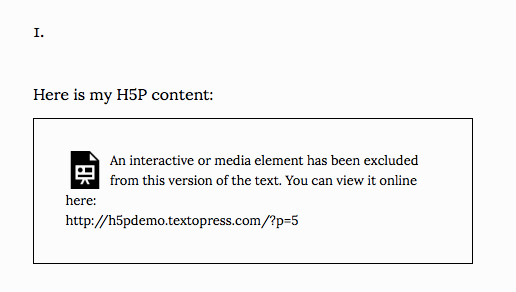
H5P Activities List
All public books include a listing of all the H5P activities which have been created for that book. You can find the H5P listing page by adding the following path to the end of a webbook’s homepage URL:
/h5p-listing/
For a book on your Pressbooks network, the URL may look something like:
https://your.university.pub/booktitle/h5p-listing/
H5P activities are listed in order of creation, by their shortcode ID number. All H5P activities in the book will display collapsed by default.
You can choose to expand all activities at once by clicking the Show All button at the top of the page. Alternatively, you can select the View Activity button to display a specific H5P activity.
Here are a couple of ways this feature can be used:
- Help manage the creation of H5P activities in large books or books with large production teams
- Get a quick idea of how much interactive content is included in an openly licensed book before you choose to clone and adapt it
Note: this feature is only available on networks which have installed version 2.10.0 or later of the Pressbook-book (McLuhan) theme .
Prefer to watch and learn? Check out this video tutorial: