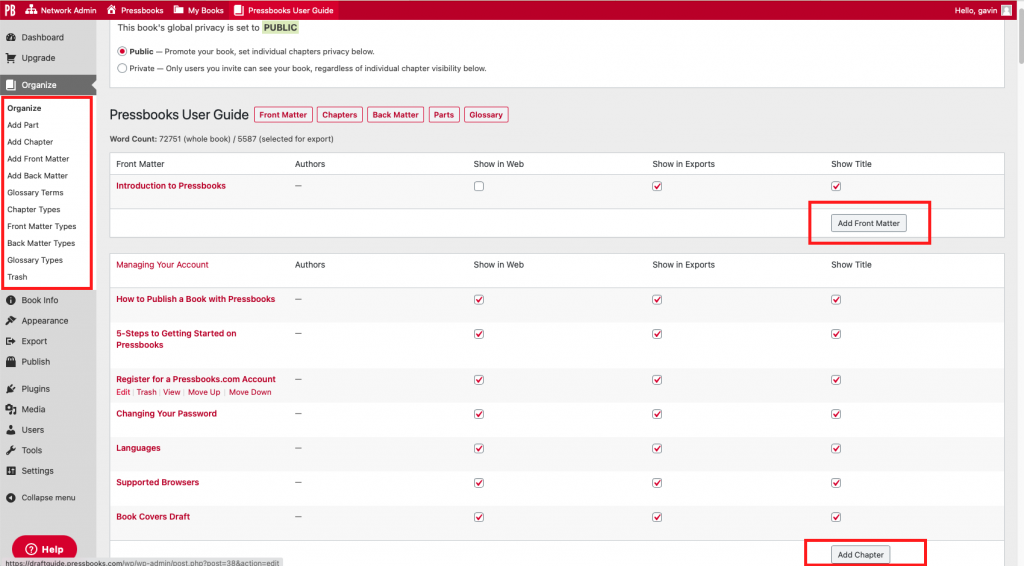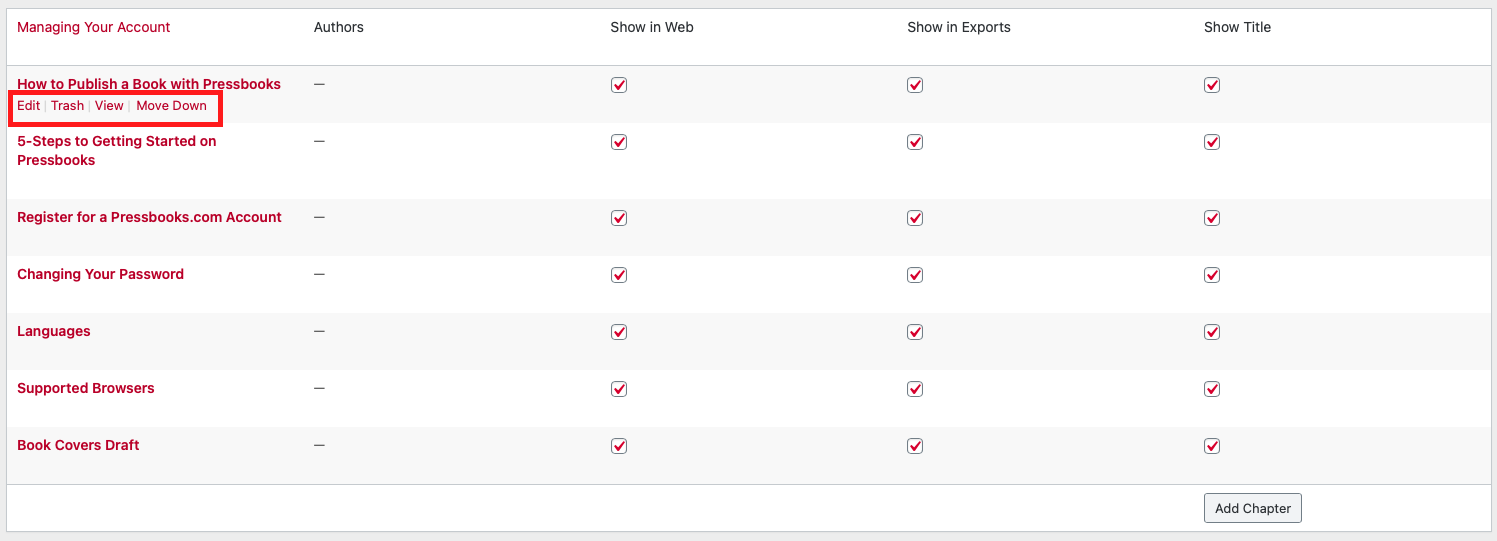11 Organize
The Organize menu acts as the heart of your book. This is where you can draft, edit, reorganize, and breathe life into the content of your book. From here, you can add new parts, chapters, front and back matter, and all the other types of content for your book.
In this chapter we will cover:
Navigating the Organize Menu
The dashboard of the Organize menu offers an overview of the structure and content of your book. The view shows you the front & back matter, parts, and chapters of your book you have created and is the main portal to edit and rearrange parts of your book. You can access this dashboard by clicking Organize in the left sidebar in Pressbooks.
The display is separated into sections to display your Front Matter first, then all of the Parts and Chapters of your book, followed by the Back Matter at the bottom.
Adding a new section
Creating a new section of your book is simple, with two options in the Organize menu.
- The first is the button in the bottom right corner of each section; for example, in the screenshot above, there is a button to Add Chapter at the end of the Part titled “Managing Your Account”. Similar buttons will be found for other content types like Front and Back Matter throughout your Organize page.
- The second is to choose the corresponding menu from the left sidebar underneath Organize. Here you will find options to add new Parts, Chapters, Front and Back Matter, and more.
For more information on adding new sections to your book as well as the different types available, please refer to additional chapters on these topics.
Editing, Viewing, and Reordering Sections
You can access controls to edit, view and reorder sections quickly by hovering your mouse over a section of your book in the Organize dashboard.
Editing: To edit a section of your book, hover your mouse over the section and click Edit or click on the section title to bring up the Visual and Text Editors. To learn more about the Edit screen, please refer to additional chapters on this topic.
View: To quickly see what how your book section appears in its webbook format, hover over a section and click View.
Reorder: To change the order of section in your book, you can hover your mouse over a section and click the Move Up or Move Down controls to move the section one step higher or lower within the order. You can also click and drag sections to quickly reorder content, and this especially helpful when moving Chapters between different Parts of your book.
Book Privacy and Exporting
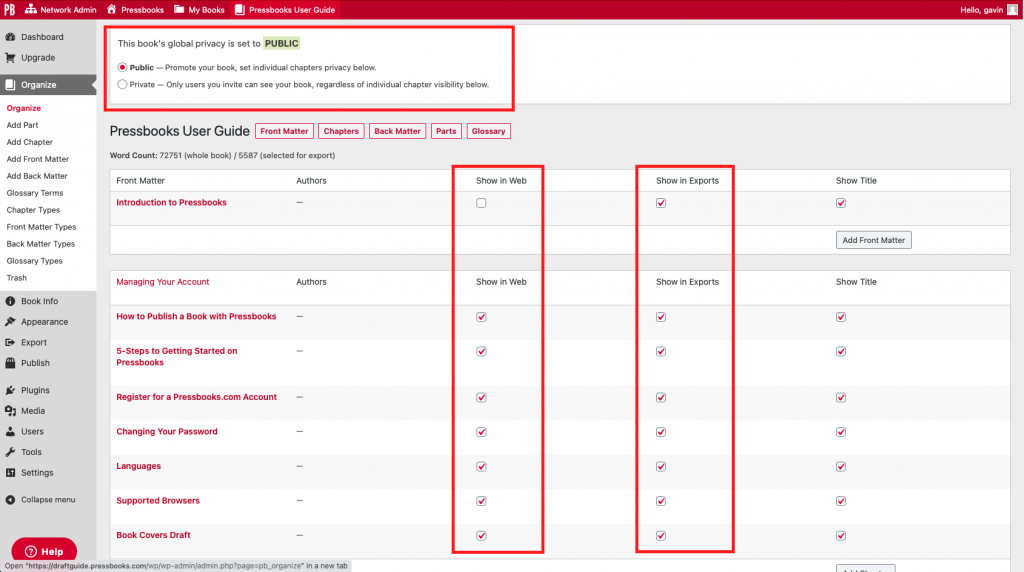
The Organize menu offers quick access to controls to change both the parts of your book that appear in your webbook as well as in any exported files you create for your book
Global Privacy: The global privacy menu at the top of the Organize page allows you to change whether your book is public or private across the entire book, which can be useful tools if you are still in the process of drafting your book and only want to show the finished product.
Show in Web: Each book section you create includes a check box in the “Show in Web” column, allowing you to choose if any given section appears as part of your webbook online. You might want to hide a single chapter if you are making substantial edits or adding a brand new chapter to an existing book. Clicking on “Show in Web” at the top of the column selects all of the check marks below.
Show in Exports: Similar to how you can choose which sections of your book appear in the webbook, you can also choose which sections are included in any export files you create, such as print and print-on-demand PDFs, EPUB, or MOBI files. Clicking on “Show in Exports” at the top of the column selects all of the check marks below. For more information on exporting your book, please refer to additional chapters on these topics.
Related Chapters
For more information on the concepts presented in this chapter, please refer to the following complementary or related chapters:
| Adding Content | Editing Content | Book Privacy & Exporting |
| Parts | Visual & Text Editors | Privacy Settings: Global & Chapter-level |
| Chapters | Export Menu | |
| Front Matter | PDF Export & Options | |
| Back Matter | EBook (EPUB + Mobi) Export | |
| Glossaries | ||
| How to Get Your Book into Pressbooks | ||