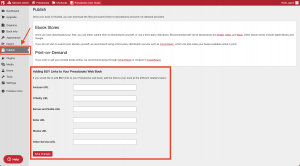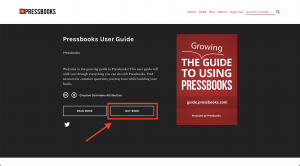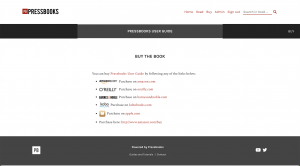15 Publish
Once you have finalized your book and exported your files, you can upload your book to various ebook book retailers or send copies to print-on-demand providers to create physical copies of your book.
In this chapter, we will cover:
Choosing an ebook retailer or print-on-demand service
Pressbooks allows you to export your book into formats compatible with different ebook retailers or those appropriate for print-on-demand services. While there are many options available to you, we have some recommendations on where to get started.
Ebook stores
Once you have downloaded your files, you can either submit them to ebookstores yourself, or use a third-party distributor. Recommended self-serve ebookstores are Kindle, Kobo, and Barnes & Noble Press. Other ebook stores include Apple iBooks and Google.
If you do not wish to submit your ebooks yourself, we recommend using a third-party distribution service such as IngramSpark, which can also make your books available online in print.
Print-on-demand
If you wish to sell your printed books online, we recommend going through IngramSpark or Amazon’s CreateSpace.
How to add Buy links to your Pressbooks webbook in the Publish menu
If you would like to add a Buy link in your Pressbooks webbook that sends readers to purchase your book from an online retailer, you can do so in the Publish menu in the left sidebar.
Depending on which online retailers you have chosen to sell your book, you can add links to the published version in the online stores. These retailer links include Amazon, O’Reilly, Barnes & Noble, Kobo, and iBooks, though if you have chosen a retailer not included in this list, you can use the final field to include a link to another service. Once you have added the links, click Save Changes.
Now that you have added links to purchase your book, a BUY BOOK button will appear on the homepage of your Pressbooks.com webbook. Clicking this button will provide readers with links directing them to purchase the book from whichever retailers you have included.